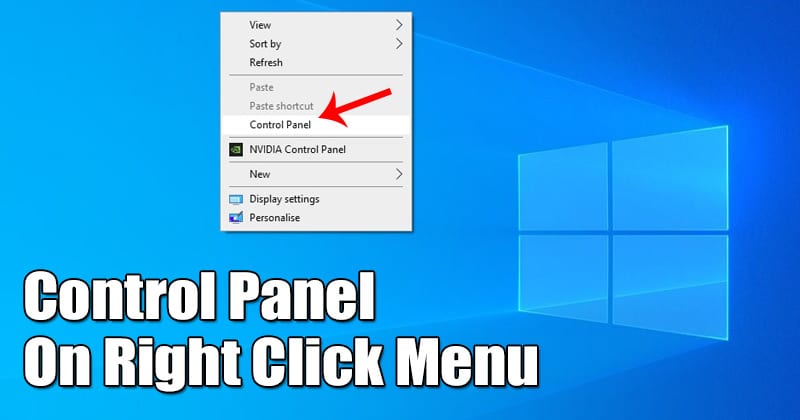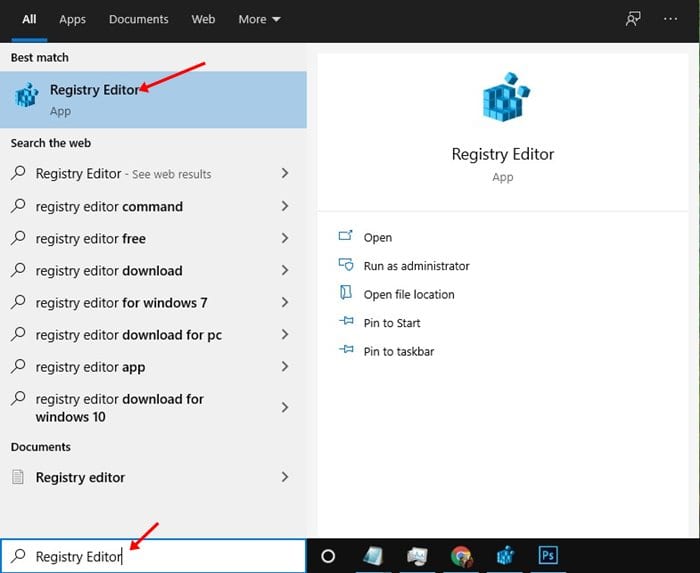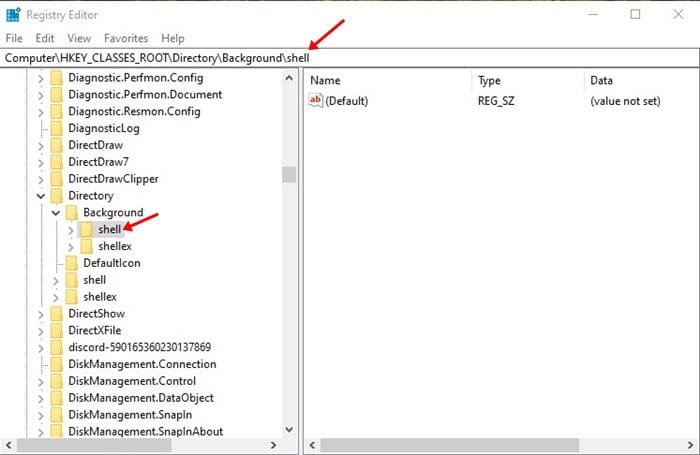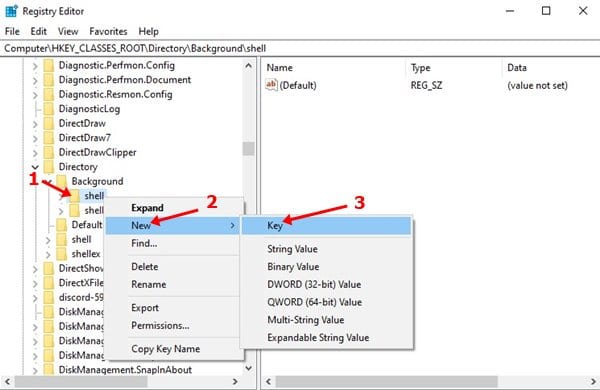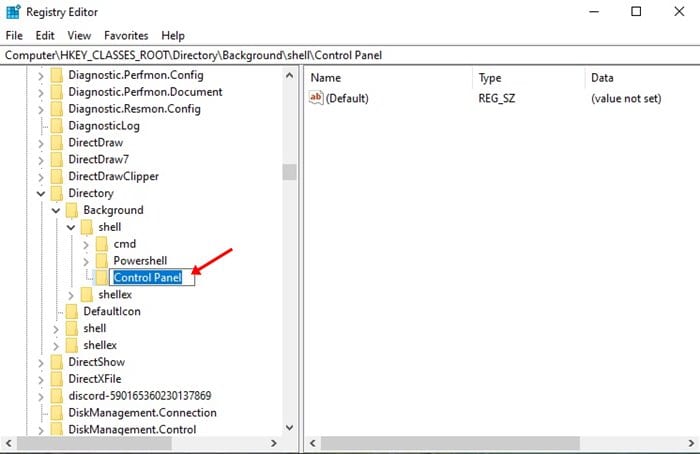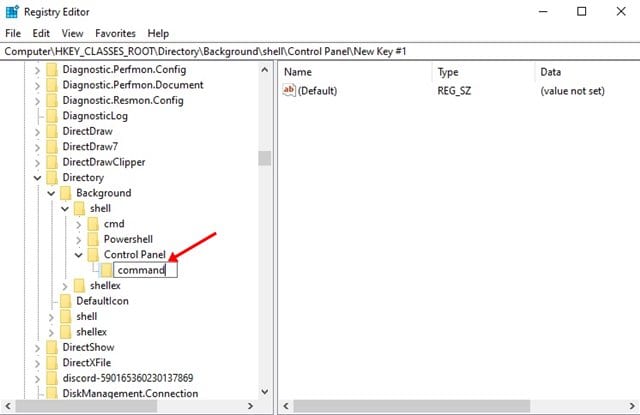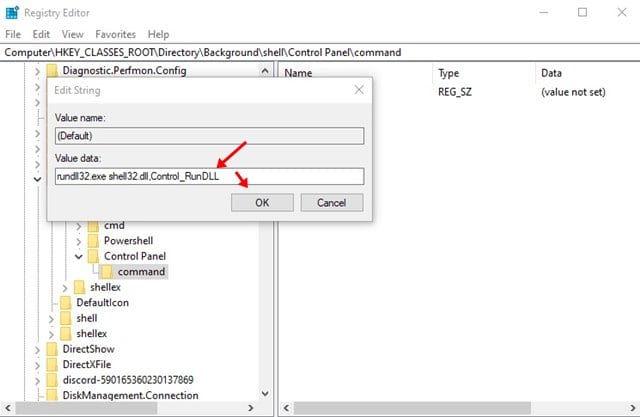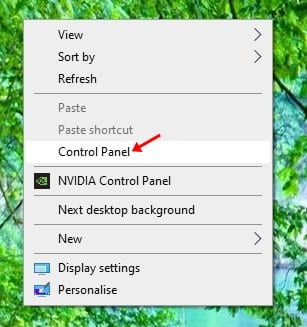Although Microsoft removed the classic control panel from the Settings app, it’s still available on the operating system. On Techviral, we have shared an article where we have listed few ways to open Control Panel in Windows 10. We recommend you to check out the article – Although Control Panel is still accessible from the Windows 10 search, Start Menu, and from the Task Manager, have you ever thought about adding the Control Panel option in the right-click menu? Since Windows 10 allows you to edit the registry file, you can access the Control Panel directly from the right-click menu on the desktop. Also Read: How to Download & Install Android 11 on Windows 10 PC
Steps to Add Control Panel To the Right-Click Menu On Windows 10
If you are interested in adding the control panel to the Desktop Right-click menu, continue reading the article. In this article, we will share an easy method to add a control panel to the desktop right-click menu on Windows 10. Let’s check out. Step 1. First of all, search for ‘Registry Editor’ on the Windows 10 search box. Step 2. Open the Registry Editor from the list of options.
Step 3. Now you will see the Registry editor. Step 4. You need to navigate to the following path – HKEY_CLASSES_ROOT\Directory\Background\shell.
Step 5. Now you need to right-click on the ‘Shell‘ and select New > Key.
Step 6. Name the new key ‘Control Panel.’
Step 7. Next, right-click on the Control Panel folder and select New > Key. Name this new key ‘command’
Step 8. On the right pane, double click on the Default. On the value field, enter rundll32.exe shell32.dll,Control_RunDLL
Step 9. Once done, click on the ‘Ok‘ button to apply the changes. Step 10. Now right-click anywhere on the desktop, you will see the Control Panel option is available on the context menu.
That’s it! You are done. This is how you can add a control panel option on the right-click menu on Windows 10. This article is all about adding Control Panel on the Right-click menu on Windows 10 operating system. I hope this article helped you! Please share it with your friends also. If you have any doubts about this, let us know in the comment box below.
Δ