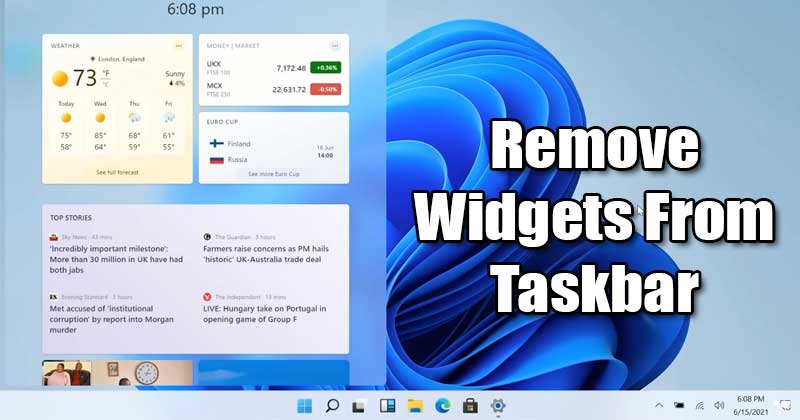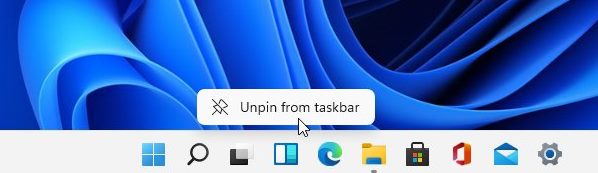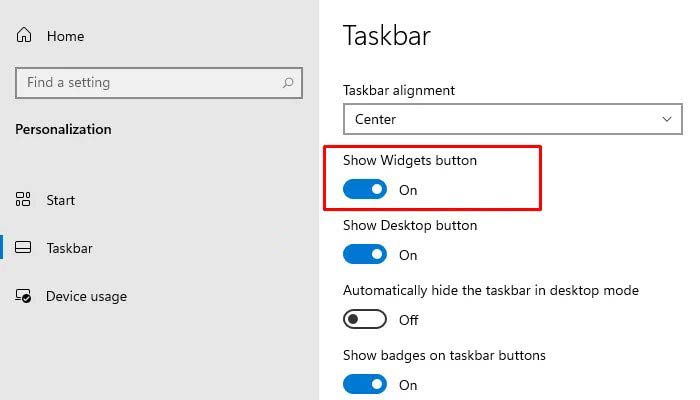The new operating system from Microsoft offers a complete design overhaul. Everything has been changed from the Start menu to icons on Windows 11. One of the most noticeable changes to Windows 11 is the widgets. The new operating system brings a multitude of widgets you can choose from. With the new Widgets, you can stay updated with the news, features, and entertainment that matters most to you.
3 Methods to Remove Widgets from Windows 11 Taskbar
Widgets on Windows 11 were turned on by default, but you can disable them anytime. If you have fewer RAM resources available, it’s best to disable the Windows 11 widgets. So, in this article, we will share a step-by-step guide on removing Widgets from Windows 11 taskbar.
1) Remove Widgets via the Context Menu
This method will use the context menu to remove Widgets from the taskbar. First, you need to follow some of the simple steps given below.
First, on Windows 11 taskbar, right-click on the Widgets button. On the Context menu, click on the option ‘Unpin from the taskbar.’ This will remove the Widgets button.
That’s it! You are done. This is how you can remove widgets from the taskbar on Windows 11 PC.
2) Remove Widgets via Settings App
Apart from the Context menu, you can rely on Windows 11 Settings app to remove the taskbar widget button. Here’s how to remove the widgets button through the Settings app on Windows 11.
First of all, press Windows Key + I button on your keyboard. This will open the Settings page. Next, click on the ‘Personalization‘ option. Then, on the left pane, select the ‘Taskbar‘ tab. Disable the toggle button behind the ‘Show Widgets button.’
That’s it! You are done. This is how you can disable the Taskbar widget button on Windows 11 computers.
3) Using Registry Editor
Alternatively, you can also rely on Windows Registry to disable widgets from Windows 11 taskbar. For that, you need to follow some of the simple steps given below.
First of all, open Windows search and type in Registry Editor. Open Registry Editor from the list. Next, navigate to the following path.
You need to create a new DWORD (32-bit) key and name it TaskbarDa. Set the value of TaskbarDa to 0 If you wish to enable the taskbar widget button, set the value to ‘1’
That’s it! You are done. This is how you can use Registry Editor to remove widgets on the Taskbar on Windows 11. So, this article is all about how to remove widgets on the Taskbar on Windows 11. I hope this article helped you! Please share it with your friends also. If you have any doubts about this, let us know in the comment box below.
Δ