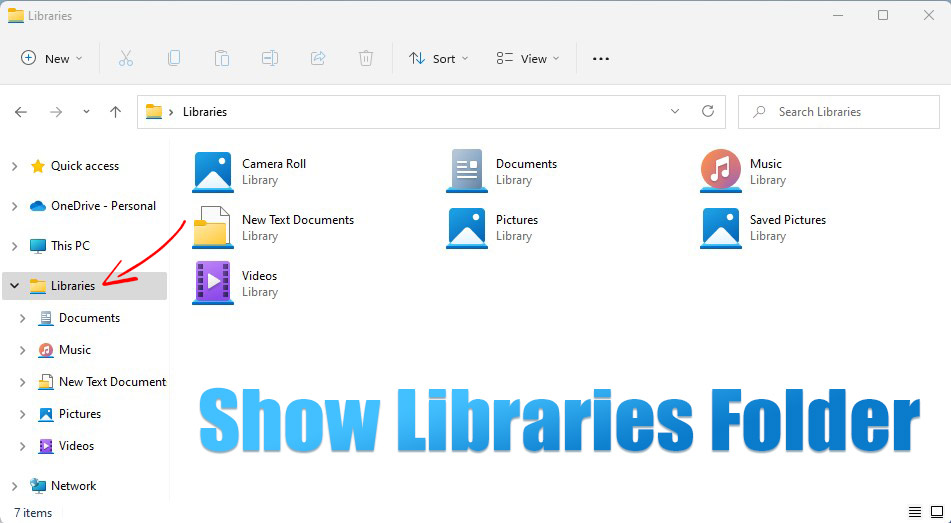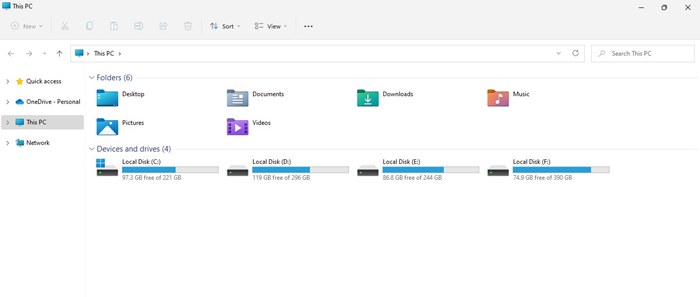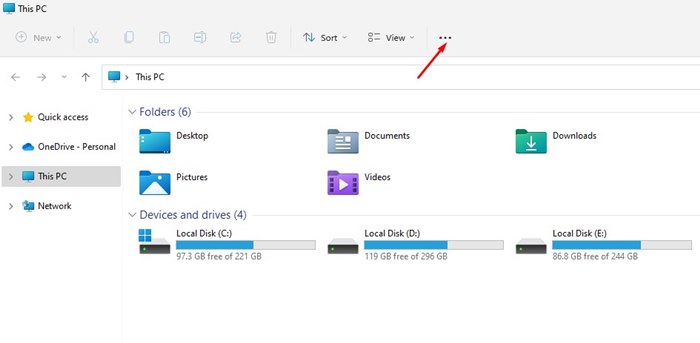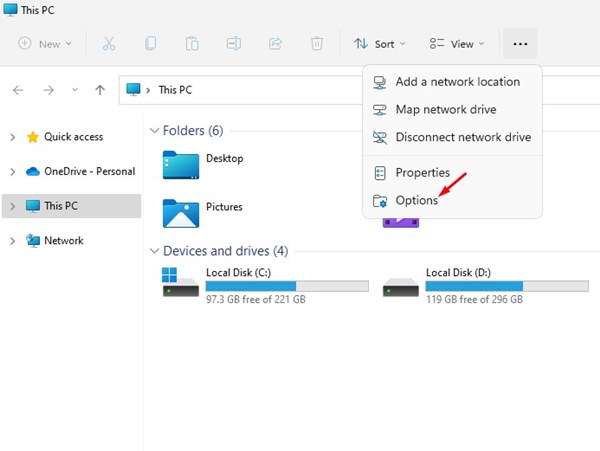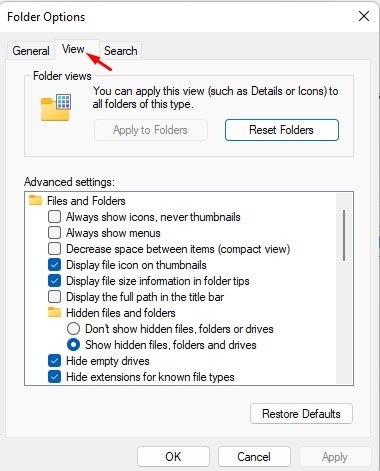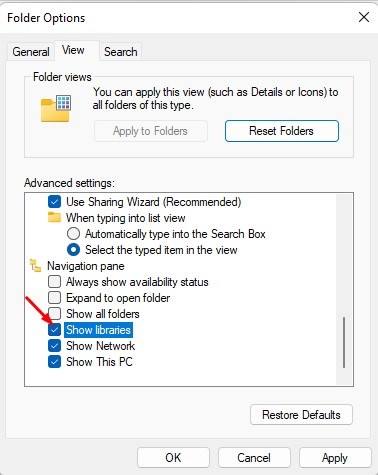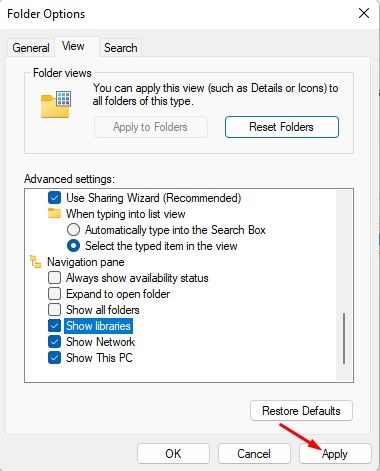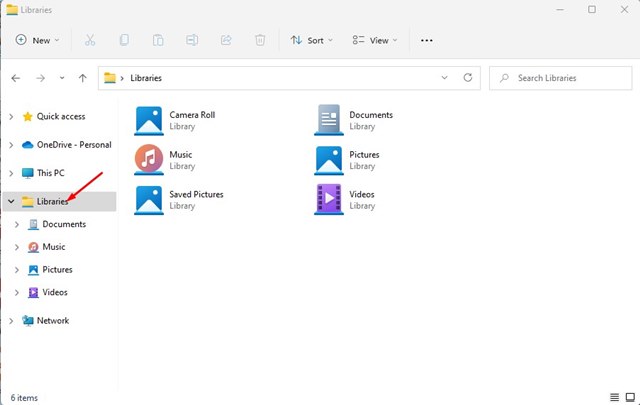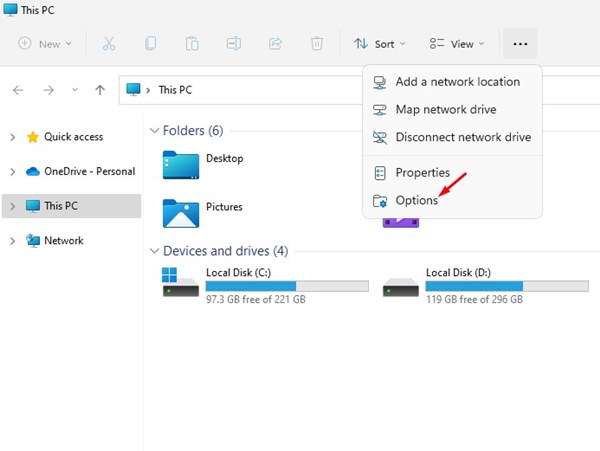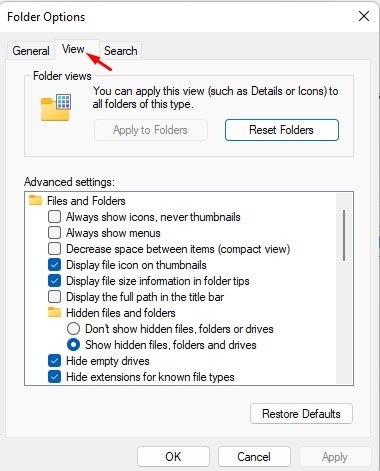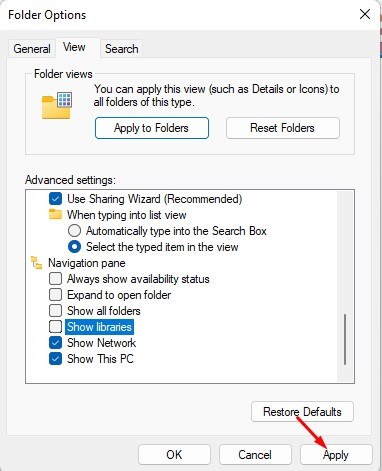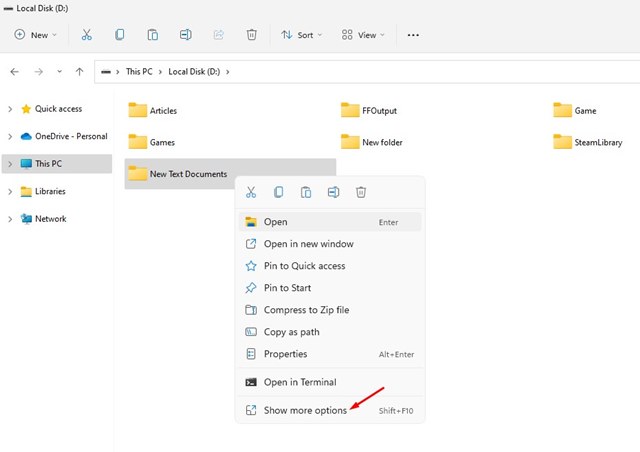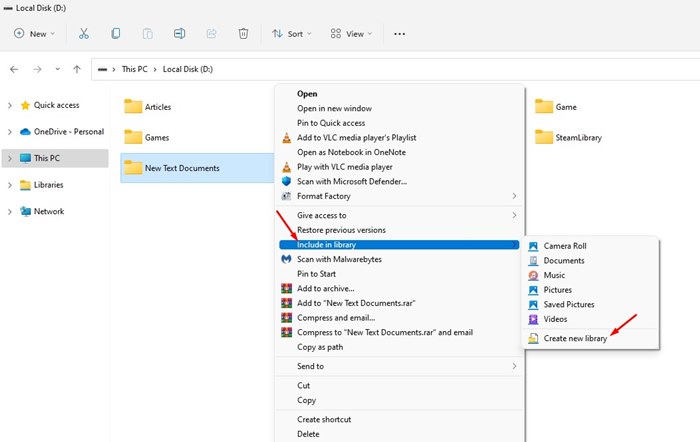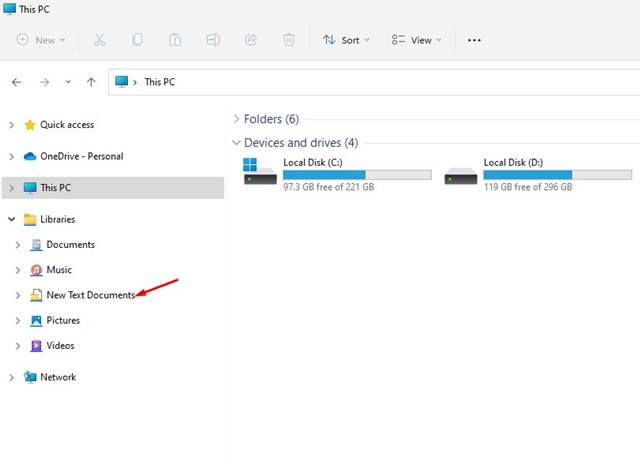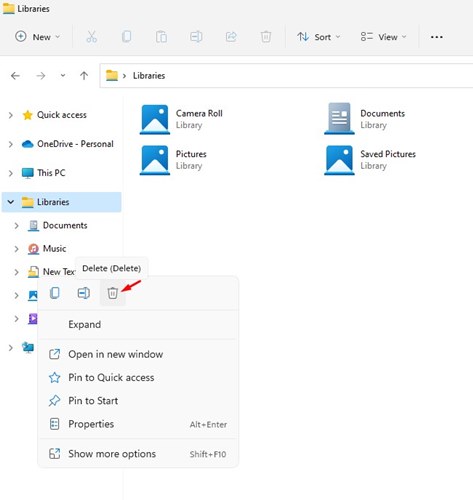If you have been using Windows 11 for a while, you may know that the left pane of the File Explorer shows the Quick Access, OneDrive, This PC, and the Network folder. However, you can customize that to show the Libraries folder as well. The Libraries folder in Windows 11 is kept hidden in the File Explorer, but you can enable it in easy steps. Once enabled, you can add your essential files and folders that you frequently access to the Libraries folder.
Steps to Show or Hide the Libraries Folder on Windows 11
Hence, if you are interested in showing the Libraries Folder on Windows 11, you have landed on the right webpage. This article will share a step-by-step guide on showing or hiding the Libraries Folder in the File Explorer in Windows 11. Let’s check out.
1) How to Show the Libraries Folder
This section will help you know how to show the Libraries folder on Windows 11’s File Explorer. Follow some of the simple steps we have shared below.
First of all, open the File Explorer on your PC. You can press the Windows + E keys to open the File Explorer.
On the File Explorer, click on the three dots on the top bar.
From the list of options that appears, select Options.
This will open the Folder Options; switch to the View tab.
On the Advanced Settings, scroll down and check the Show libraries option.
After making the changes, click on the Apply button and then on the Ok.
That’s it! This is how you can show the libraries folder on your Windows 11 operating system.
2) How to Hide Libraries folders in Windows 11
If you wish to hide the Libraries folder in Windows 11, you need to follow some of the simple steps we have shared below. Here are some of the simple steps you need to follow.
First, open the File Explorer and click on the three dots on the top bar. From the list of options that appears, click on the Options.
Next, open the Folder Options, and switch to the View tab.
Next, scroll down and uncheck the Show Libraries option.
Finally, click on the Apply button to hide the Libraries folder in Windows 11. That’s it! This is how you can hide the Libraries folder in Windows 11.
3) How to Add Folders to the Libraries?
If you have just enabled the Libraries folder, you might want to add your favorite folders. Here’s how you can add folders to the Libraries.
First, open the File Explorer on your Windows 11.
Next, navigate to the folder you want to add to the Libraries. Right-click on the folder and select Show More options.
Select Include in Library > Create New Library on the classic context menu.
The new folder will appear in the Libraries folder.
If you wish to delete the folder from the Libraries, right-click on it and select the Delete option.
That’s it! You are done. This is how you can add or remove folders to the Libraries on Windows 11. So, that’s all about how to show or hide the Libraries folder on Windows 11. Libraries folders are pretty useful since it also allows users to include files & folders stored at the remote storage location so that users can access all essential files from a single place.
Δ